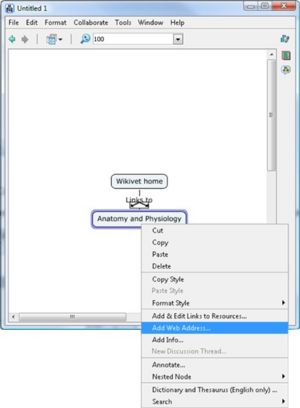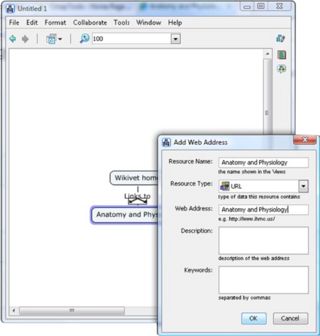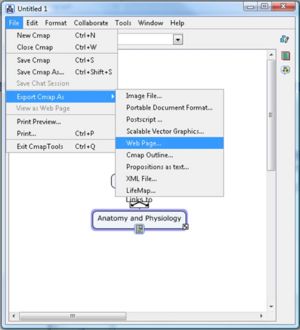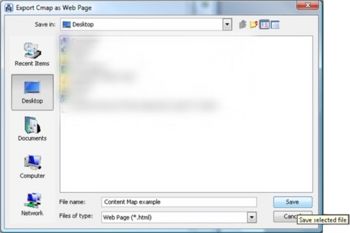Help:Creating a Content Map
|
|
| What are content maps? | 1. Creating a Content Map | 2. Using Content Map Converter | 3. Uploading a Content Map | 4. Updating Previous Content Maps | All Content Maps on WikiVet |
|---|
Content Maps are produced in a program called CMapTools. To find out more about this program and how to download it go here.
If you already have the program installed continue the walkthrough below.
Creating the Content Map
Remember at all stages to name your files and documents in a way that is easy understand for other users. Therefore do not save/call you files names starting with WikiVet or Content Map rather use the name of the section you are producing the Content Map for followed by 'Content Map'. to understand why visit this page and scroll down to the images. It is evident why files need to be named correctly!
The process should be quite inntuiative within the software and the software comes with adequate instructions on how to create the content map. However please follow the guidlines below when creating links to WikiVet content as page names need to be used rather than the pages URL.
Creating links to WikiVet articles
1. On the topic right hand click the label and select ‘Add web address’.
2. In the dialog box put your WikiVet page name into the ‘Resource name box’ and Web address’ box and click ‘Ok’.
3. Do this for all the labels on your map.
Export the Content Map as a Web Page
From an open Cmap :
1. Click File, then Export Cmap As, then Web Page...
2. You will now see the "Export Cmap as Web Page" window
- The file name will default to the name of your Cmap
- Choose the location on your computer to save the web page to
- Tip: The program 'Content Map Converter' browses the desktop by default, so saving the web page there will make things easier
- Click Save when ready.
3. Your Cmap has now been saved as a web page on your computer in the location you specified. There will be three files in the location
- The .html file with the name specified in the Save window
- A .jpg file, this is the image of the Cmap
- CmapToolsTrademark.gif, this is IHMC's trademark image (this image is not required)