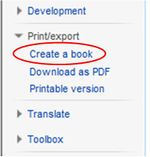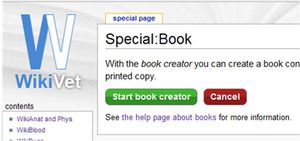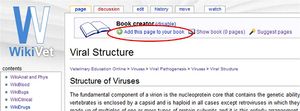Difference between revisions of "Help:Books"
m |
m |
||
| Line 2: | Line 2: | ||
==How-to== | ==How-to== | ||
| + | {| class="wikitable collapsible" | ||
| + | |Action | ||
| + | |Image | ||
| + | |How? | ||
| + | |- | ||
| + | |===Selecting 'Create a book'=== | ||
| + | |[[File:Createabook2.jpg|thumb|left|150px| Click on 'Create a book' ]] | ||
| + | |On any content page, you should see the print/export box on the left-hand-side of your screen. It should be found just above the search box and below the 'development' box. Click on the top option - 'Create a book' | ||
| + | |- | ||
| + | |Tuesday | ||
| + | | | ||
| + | | | ||
| + | |- | ||
| + | |Wednesday | ||
| + | | | ||
| + | | | ||
| + | |- | ||
| + | |Thursday | ||
| + | | | ||
| + | | | ||
| + | | | ||
| + | | | ||
| + | | | ||
| + | |- | ||
| + | |Friday | ||
| + | | | ||
| + | | | ||
| + | |- | ||
| + | |Saturday | ||
| + | | | ||
| + | | | ||
| + | | | ||
| + | | | ||
| + | | | ||
| + | |- | ||
| + | |Sunday | ||
| + | | | ||
| + | | | ||
| + | |- | ||
| + | |'''Total hours''' | ||
| + | | | ||
| + | | | ||
| + | |- | ||
| + | |} | ||
| + | |||
===Selecting 'Create a book'=== | ===Selecting 'Create a book'=== | ||
Revision as of 15:02, 31 January 2011
Creating a book allows you to collect several WikiVet pages together and package them in an attractive PDF format. Image and article information, as well as references and licensing information, is all collated automatically.
How-to
| Action | Image | How? | |||
| ===Selecting 'Create a book'=== | On any content page, you should see the print/export box on the left-hand-side of your screen. It should be found just above the search box and below the 'development' box. Click on the top option - 'Create a book' | ||||
| Tuesday | |||||
| Wednesday | |||||
| Thursday | |||||
| Friday | |||||
| Saturday | |||||
| Sunday | |||||
| Total hours |
Selecting 'Create a book'
On any content page, you should see the print/export box on the left-hand-side of your screen. It should be found just above the search box and below the 'development' box. Click on the top option - 'Create a book'
Start book creator
You should be taken to a page that explains you are about to use the book creator. Click on the green button that says 'Start book creator'
Adding and removing pages from your book
You should notice an extra box has appeared at the top of your screen with several options on it. To add pages to your book, you need to get to the page you want to add (either by searching or browsing), then click on the 'Add this page to your book' link at the top of your screen. Once it has been added, that link should change to a 'Remove this page from your book' link. This allows you to remove the page if you have changed your mind