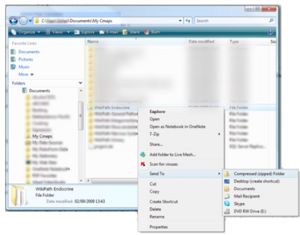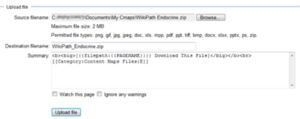Difference between revisions of "Help:Uploading a Content Map"
Jump to navigation
Jump to search
| Line 40: | Line 40: | ||
#Select the Content Map folder that you wish to uplaod to WikiVet and right click it | #Select the Content Map folder that you wish to uplaod to WikiVet and right click it | ||
#On the menu select 'Send To' and 'Compressed (zipped) Folder' | #On the menu select 'Send To' and 'Compressed (zipped) Folder' | ||
| + | ::[[Image:UCM2.jpg|300px]] | ||
#*The computer will then created a compressed folder (.zip file) in the 'My Cmaps' folder | #*The computer will then created a compressed folder (.zip file) in the 'My Cmaps' folder | ||
#Return to WikiVet and go to the upload file page ([[Special:Upload|here]]) | #Return to WikiVet and go to the upload file page ([[Special:Upload|here]]) | ||
| Line 46: | Line 47: | ||
#*In the summary box add:<br> <code><nowiki><b><big>[{{filepath:{{PAGENAME}}}} Download This File]</big></b><br>[[Category:Content Maps Files|##]]</nowiki></code> | #*In the summary box add:<br> <code><nowiki><b><big>[{{filepath:{{PAGENAME}}}} Download This File]</big></b><br>[[Category:Content Maps Files|##]]</nowiki></code> | ||
#*Where the '##' represents the letter under which the file should be listed. e.g. If it is a Content Map to do with the Liver then '##' should be replaced with 'L' | #*Where the '##' represents the letter under which the file should be listed. e.g. If it is a Content Map to do with the Liver then '##' should be replaced with 'L' | ||
| + | ::[[Image:UCM3.jpg|300px]] | ||
#*Click 'Upload' | #*Click 'Upload' | ||
#It is '''esssential''' that you then copy the name of the page of the compressed folder you have created and then navigate to the Content Map you have just created | #It is '''esssential''' that you then copy the name of the page of the compressed folder you have created and then navigate to the Content Map you have just created | ||
Revision as of 19:11, 2 September 2009
|
|
| What are content maps? | 1. Creating a Content Map | 2. Using Content Map Converter | 3. Uploading a Content Map | 4. Updating Previous Content Maps | All Content Maps on WikiVet |
|---|
At this point all the required components to make a successful Content Map on WikiVet ahve been created, that is the Content Maps image file and the code produced by Content Map Converter.
Uploading the Content Map Image
- Upload the Content Map image using the 'Upload file' link on the left hand-side bar in the 'toolbox' section, or click here
- Select the Content Map image that was produced when you exported the Content Map from the CMapTools program in step 1 by pressing the 'Browse' button
- Do not modify the 'Destination filename' (as the images exact name is used by the code created in Content Map Converter)
- In the summary box add:
[[Category:Content Maps|##]] - Where the '##' represents the letter under which the file should be listed. e.g. If it is a Content Map to do with the Liver then '##' should be replaced with 'L'#*Click 'Upload file'
The Content Map Page
It may be hard to visualise the following steps, so for an example of the code on a Content Map page visit this page
- Create a page for you content map
- Paste in the code that was created in Content Map Converter
- Either from directly from your clipboard if you copied the code or from the text file if you save the code
- Often it is better to centre the Content Map and this can be done be putting
<center>before the code you have just inserted and</center>after it.
- Add the following code to the bottom of the page:
[[Category:Content Maps|##]]- Where the '##' represents the letter under which the file should be listed. e.g. If it is a Content Map to do with the Liver then '##' should be replaced with 'L'
- Click 'Save Page' to view the Content Map
Uploading the Content Map Files for other users
While a Content Map has now been created on WikiVet, it is static and will become out of date as users add more pages to a particular section or change a pages name. It is thus very important to upload the Content Map files onto WikiVet so other users can update you Content Map. Follow the steps below to do this:
- Go to the directory on your hard drive where all the CMap files are stored that are produced by CMapTools
- It is usually in 'My Documents'/'Documents' and then 'My CMaps'
- In the 'My CMaps' folder there will be other folders that are named after the Content Maps you have produced
- Select the Content Map folder that you wish to uplaod to WikiVet and right click it
- On the menu select 'Send To' and 'Compressed (zipped) Folder'
- The computer will then created a compressed folder (.zip file) in the 'My Cmaps' folder
- Return to WikiVet and go to the upload file page (here)
- Select the compressed folder (.zip file) that you have created for uploading by clicking the 'Browse' button
- Don't modify the 'Destination filename'
- In the summary box add:
<b><big>[{{filepath:{{PAGENAME}}}} Download This File]</big></b><br>[[Category:Content Maps Files|##]] - Where the '##' represents the letter under which the file should be listed. e.g. If it is a Content Map to do with the Liver then '##' should be replaced with 'L'
- Click 'Upload'
- It is esssential that you then copy the name of the page of the compressed folder you have created and then navigate to the Content Map you have just created
- Click on the information logo on the bottom left side of the Content Map. This will take you to the images page
- Click edit at the top of the page to edit the image page contents
- Add the following text on a new line:
<b><p>The compressed folder (.zip file) found at the link below contains the CMap files for this Content Map. To update this Content Map follow the link and download the compressed folder. Then follow the instructions found [[:Help:Updating Previous Content Maps|here]] to update the Content Map.</p>[[Insert the copied page name here]]</b> - Click 'Save Page'